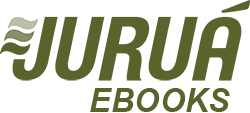
Disponível para Smartphones e Tablets rodando iOS ou Android:
Para leitura em aplicativo exclusivo da Juruá Editora - Juruá eBooks - para Smartphones e Tablets rodando iOS e Android. Não compatível KINDLE, LEV, KOBO e outros e-Readers.
Disponível para as plataformas:
Não compatível para leitura em computadores;
Não permite download do livro em formato PDF;
Não permite a impressão e cópia do conteúdo.
Compra apenas via site da Juruá Editora.


Se você ainda não baixou nosso aplicativo, acesse a loja de seu sistema, faça uma busca por Juruá e-Book e então mande instalar o aplicativo.
O aplicativo Juruá eBooks é gratuito e está disponível para os sistemas Apple iOS e Google Android.
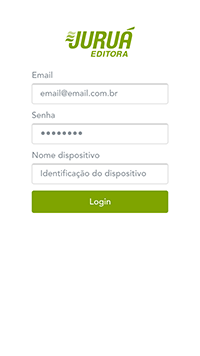
Ao abrir pela primeira vez o aplicativo, será solicitado suas credenciais para ter acesso aos livros comprados.
 no topo do APP.
no topo do APP.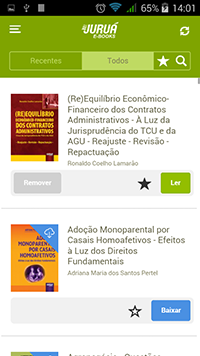
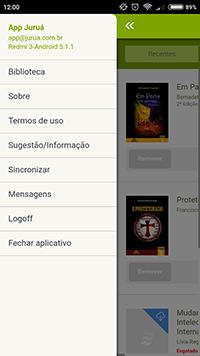
Após logar no aplicativo, será exibida a listagem de todos os e-books comprados no site da Juruá ou os últimos lidos na opção "Recentes". Também é possível visualizar as obras marcadas como favoritas na opção "Estrela" e fazer uma busca em suas obras na opção "Lupa".
Para cada obra na listagem você pode executar 4 ações:
 Favorito
Favorito*SLOT: espaço livre para download da obra em 1 dispositivo. Cada download ocupa 1 slot, sendo que o número de slots disponíveis vai depender do número de cópias compradas da obra. Cada compra libera 3 slots para download.
Tocando no botão superior esquerdo, é aberto o menu de opções desta tela, com ações como:



Quando abrir uma obra para leitura você poderá ler utilizando varias opções que o aplicativo disponibiliza.
 Menu lateral
Menu lateral Opções de fonte
Opções de fonte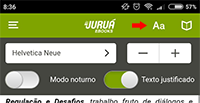
 Sumário
Sumário Navegação
Navegação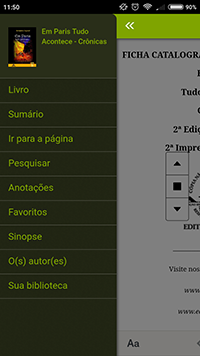
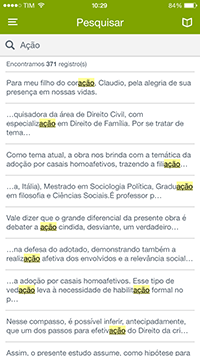


 no final do mesmo e, ao tocar no parágrafo, será possível ver e editar sua anotação.
no final do mesmo e, ao tocar no parágrafo, será possível ver e editar sua anotação.
Ao tocar no parágrafo ele ficará em destaque e abrirá um box com ações à serem executadas.
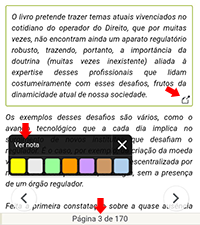
Abaixo do box de ações é exibido o número da página atual do e-Book para eventuais citações. É importante ressaltar que esse número de página é referente ao e-Book e não corresponde ao livro físico!
É possível realizar a leitura online em qualquer computador/tablet conectado com a internet, porém sem os recursos de favoritos e anotações, além de não permiter a impressão e cópia do conteúdo.
Clique na opção Meus eBooks no canto superior direito de nosso site, logo acima da barra de pesquisa:
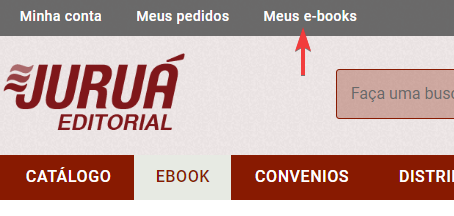
Forneça seu email e senha, utilizados no momento da compra do eBook, para acessar sua conta:
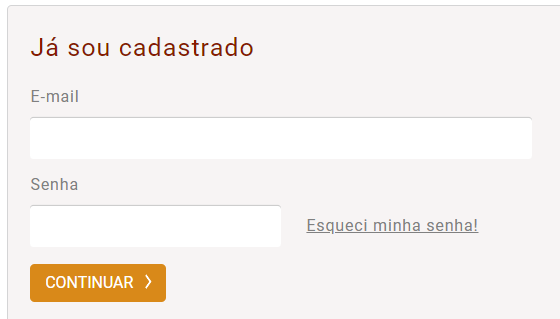
Selecione a obra que deseja ler e clique no botão Ler online:
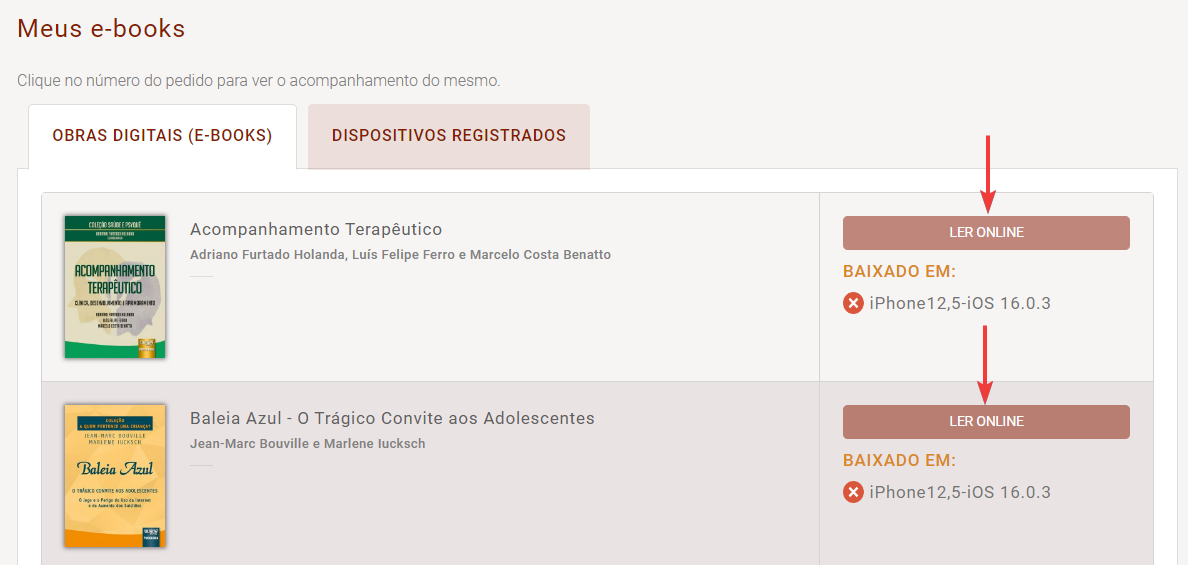
O leitor online é semelhante ao aplicativo, excluindo as opção de marcação de favoritos e notas:
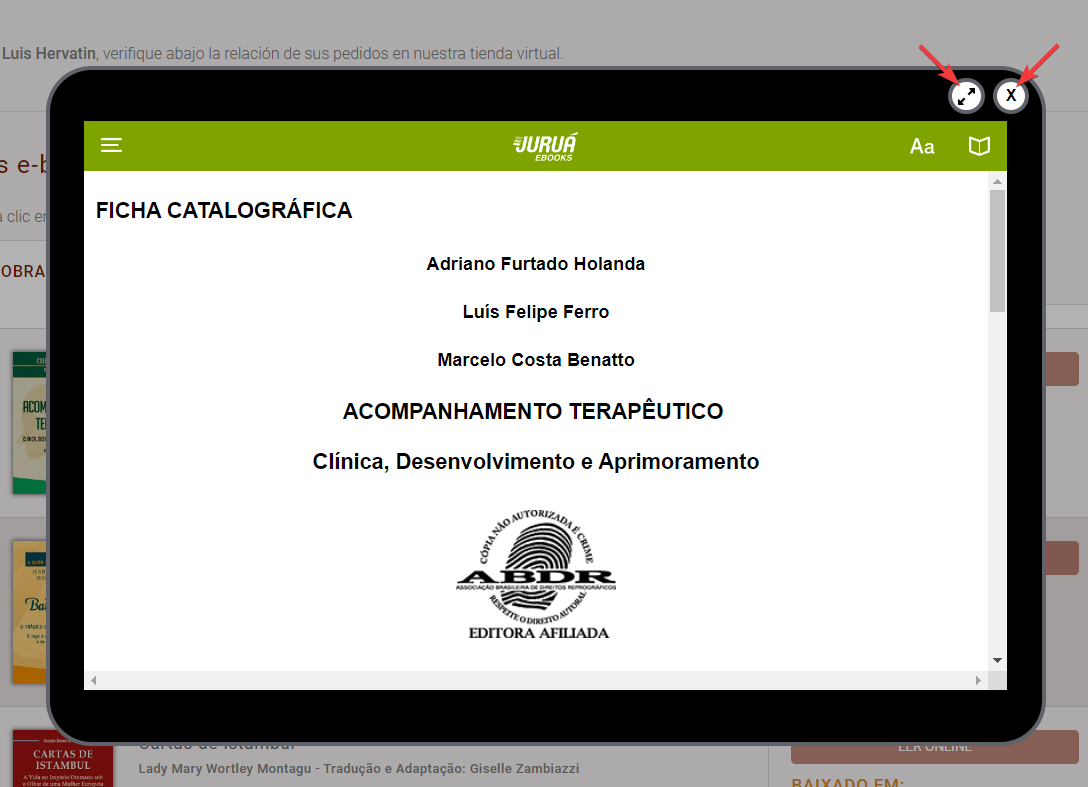
No canto superior direito nós temos dois novos botões: maximizar e fechar o leitor online, que são auto-explicativos:
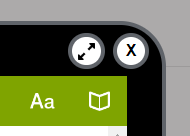
Todas as demais funções do leitor seguem as mesmas instruções do aplicativo.